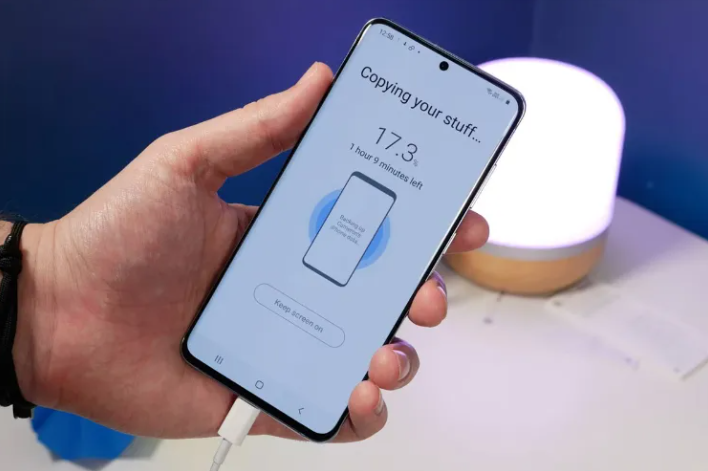چگونه مشکل استفاده بیش از حد از CPU در ویندوز 10 را حل کنیم؟

آي تي رسان/ گاهي اوقات با روشن کردن کامپيوتر خود، متوجه ميشويد که عملکرد آن کند بوده و همچنين صداي فنها نيز زياد است. در ادامه اگر به تسک منيجر مراجعه کنيد، آنگاه ميبينيد که به طرز عجيبي ميزان استفاده از CPU کامپيوتر شما بر روي 100 درصد قرار دارد. به همين دليل در ادامه قصد داريم که به راهکارهاي رفع مشکل 100 درصد شدن CPU در ويندوز 10 بپردازيم.
1. WMI Provider Host مصرف CPU بالايي دارد
WMI Provider Host يا همان Windows Management Instrumentation يکي از سرويسهاي اصلي ويندوز 10 بوده که با نرمافزارهاي گوناگون کامپيوتر شما اتصال برقرار ميکند تا اطلاعات مرتبط با سيستمعامل را به رايانه ارسال کند. به عبارتي ديگر، WMI Provider Host يک فرايند بسيار مهم بوده و طبيعتا نبايد آن را به اين راحتيها غيرفعال کنيد. البته اگر در تسک منيجر ديديد که اين سرويس زياد از پردازنده شما استفاده ميکند، آنگاه بايد در رابطه با آن اقدامي انجام دهيد.
يکي از کارهايي که ميتوانيد در اين زمينه انجام دهيد، ريستارت کردن سرويس WMI است. به اپليکيشن Services برويد (با تايپ کردن واژه “Services” در منوي استارت ميتوانيد سريعا اين نرمافزار را پيدا کنيد). در ادامه بايد “Windows Management Instrumentation” را پيدا کرده، بر روي آن کليک-راست کنيد و سپس گزينه “Restart” را انتخاب نماييد.
اگر اين روش کارساز نبود، آنگاه بايد راهکاري پيچيدهتر اما بلندمدتتر را به کار گيريد. اگر در تسک منيجر ديديد که فرايند WMI Provider Host باعث 100 درصد شدن مصرف CPU کامپيوتر شما شده است، آنگاه بايد کليدهاي ترکيبي “Win + R” را فشار داده و سپس واژه “eventvwr” را در کادر ظاهر شده، وارد کنيد. در ادامه بايد در صفحه موجود در سمت چپ، به “Applications and Service Logs -> Microsoft -> Windows -> WMI-Activity -> Operational” برويد. در اينجا ميتوانيد تمامي فرايندهايي را که WMI Provider Host با آنها سروکار دارد، مشاهده کنيد.
به ستون وسطي “Operational” رفته و به دنبال ارورهاي مربوط به اين سرويس بگرديد. سپس در برگه “General” بايد عدد مربوط به “ClientProcessId” را بررسي کنيد. بدين ترتيب ميتوانيد بيشتر بر روي سرويس و يا اپليکيشني که باعث مصرف بالاي CPU سرويس WMI Provider Host شده است، تمرکز کنيد.
به تسک منيجر بازگشته، بر روي برگه “Details” کليک کرده و سپس فرايندها را بر اساس “PID” مرتبسازي کنيد. فرايند مشکلدار را پيدا کرده، بر روي آن کليک-راست کنيد و سپس گزينه “Open file location” را برگزينيد. بدين ترتيب ميتوانيد بفهميد که سرويس موردنظر به کدام نرمافزار وصل بوده و اينکه آيا ميتوانيد نرمافزار مربوطه را مجددا نصب کرده، آن را حذف کنيد، درايورهاي مربوط به آن را آپديت کنيد و …؟
امکان دارد که ارورهاي مشابه بسياري در WMI Provider Host وجود داشته باشند. در رابطه با هر ارور بايد فرايند بالا را تکرار کرده و ببنيد که مشکل دقيقا از کجا نشأت ميگيرد. اين امکان وجود دارد که اين همه مدت، فقط يک اپليکيشن يا سرويس، تا به اين حد CPU شما را درگير خود کرده باشد.
اين مطلب را نيز بخوانيد: چگونه مشکل دير بالا آمدن ويندوز 10 را رفع کنيم؟
2. Windows Search) Superfetch) را غيرفعال کنيد
Superfetch فرايندي است که با استفاده از آن، ويندوز 10 شما ميتواند بفهمد که شما بيشتر از کدام اپليکيشن استفاده ميکنيد. در ادامه، اين فرايندها پيش واکشي شده تا هر زمان که از آنها استفاده ميکنيد، سريعتر بارگذاري شوند. اين يک فرايند مداوم در پسزمينه بوده و معمولا نيز باعث بروز مشکلات نميشود. البته اين فرايند گاهي اوقات با دستگاههاي قديميتر چندان سازگار نيست.
جهت فهميدن اينکه آيا Superfetch (يا هر سرويس ديگري) باعث مصرف بالاي CPU شما شده يا خير، بايد تسک منيجر را باز کرده، بر روي “More details” کليک و سپس با انتخاب “CPU”، فرايندها را بر اساس ميزان استفاده از پردازنده، مرتب کنيد.
اگر ديديد که يک “Service Host” همانند Superfetch و يا هر چيز ديگري، زياد از CPU شما استفاده ميکند، آنگاه بايد بر روي آن کليک-راست کرده و سپس “End process” را برگزينيد.
همچنين اگر بخواهيد که اين سرويس را بهصورت دائمي غيرفعال کنيد (يا حداقل تا زماني که سيستمعامل آن را مجددا فعال کند که معمولا بعد از آپديت کردن ويندوز، چنين موضوعي رخ ميدهد)، آنگاه بايد کليدهاي “Win + R” را فشار داده و سپس در کادر ظاهر شده، “services” را تايپ کنيد. در ادامه پنجره Services در مقابل شما ظاهر شده که در آن بايد به دنبال گزينه “Superfetch” بگرديد.
بر روي Superfetch کليک-راست کرده، “Properties” را انتخاب و سپس در پنجره “Properties” بايد بر روي منوي کشويي “Startup type” کليک کنيد. در ادامه بايد گزينه “Disabled” و سپس “OK” را انتخاب کنيد.
از لحاظ فني ميتوانيد اين کار را در رابطه با تمامي سرويسها انجام دهيد. اما بايد به ياد داشته باشيد که برخي از فرايندها براي سيستمعامل شما حياتي بوده و بنابراين بايد در اين زمينه دقت کافي داشته باشيد. يکي ديگر از مقصرهاي استفاده زياد از CPU شما ميتواند “Windows Search” باشد که ميتوانيد آن را نيز غيرفعال کنيد.
3. طرح مصرف انرژي کامپيوتر خود را ريست کنيد
گاهي اوقات دستکاري گزينههاي مربوط به تأمين انرژي ميتواند تأثير زيادي بر عملکرد کامپيوتر شما داشته باشد. اگر در “Power Options”، گزينه “High performance” را انتخاب کرده باشيد، آنگاه احتمال دارد که اين گزينه باعث بارگذاري بيش از حد CPU شما شده باشد (بازهم ميگوييم که دستگاههاي قديميتر، بيشتر مستعد اين موضوع هستند).
يکي ديگر از راهکارهاي رفع مشکل 100 درصد شدن CPU در ويندوز 10 اين است که در منوي استارت، عبارت “power plan” را تايپ کرده و سپس بر روي “Choose a power plan” کليک کنيد. اگر پيشتر يکي از گزينههاي “High performance” و يا “Power Saver” را انتخاب کرده باشيد، آنگاه بايد “Balanced” را برگزينيد.
جهت اطمينان بيشتر بايد بر روي “Change plan settings” کليک کرده و سپس در پنجره جديد بايد “Restore default settings for this plan” را انتخاب کنيد.
اين مطلب را نيز بخوانيد: چگونه ميتوان خطاي 0xc00000e را در ويندوز 10 برطرف کرد؟
4. منبع تغذيه (پاور) خود را بررسي کنيد
مشکلات مربوط به منبع تغذيه ميتوانند هم رايانههاي دسکتاپي و هم لپتاپي را تحت تأثير قرار دهند. اگر پاور کامپيوتر شما مشکل داشته باشد (کابل برق در لپتاپ و يا خود منبع تغذيه در دسکتاپ)، آنگاه جهت مصرف کمتر انرژي، ولتاژ مصرفي CPU شما نيز کاهش مييابد. در چنين مواقعي، CPU شما فقط ميتواند بخشي از توان کامل خود را مورد استفاده قرار دهد. اين قضيه نيز خود را بهصورت استفاده 100 درصدي از CPU در ويندوز 10 نشان ميدهد.
جهت رفع اين مشکل در لپتاپ بايد دستگاه خود را از برق جدا کرده و سپس در گوشه پايين سمت راست ويندوز 10، بر روي آيکون باتري کليک کنيد. در ادامه بايد گزينه “Battery Settings -> Power & Sleep Settings -> Additional power settings” را انتخاب کرده و در نهايت، “High Performance” را برگزينيد. اگر مشکل در منبع تغذيه کامپيوتر شما باشد، آنگاه بايد اکنون مشکل شما برطرف شده باشد.
در کامپيوترهاي دسکتاپي، قضايا ميتوانند کمي پيچيدهتر نيز باشند. اين موضوع نيز بدين دليل است که بايد منبع تغذيه خود را بهصورت فيزيکي از کيس خود جدا کرده و يک منبع تغذيه ديگر را امتحان کنيد. البته پيشنهاد ميکنيم که پيش از انجام اين اقدام، راهکار موجود در زير را امتحان کنيد.
5. آنتيويروس شخص ثالثي خود را غيرفعال کنيد
شايد اين موضوع براي شما کمي عجيب باشد، اما در هر صورت بايد بدانيد که استفاده از يک آنتيويروس در ويندوز 10 ميتواند فشاري اضافي را به CPU کامپيوتر شما وارد کند، مخصوصا اگر رايانه شما چندان نيز جديد نباشد. معمولا اگر يک آنتيويروس جداگانه داشته باشيد، آنگاه اين موضوع ضرري را به شما نخواهد رساند، اما به احتمال زياد، به آن نيز احتياجي نخواهيد داشت.
خود ويندوز ديفندر هر سال رو به بهبودي رفته و بهتر ميتواند از فايلهاي شما مراقبت کند. آنتيويروس مايکروسافت امروزه ميتواند پابهپاي بهترينها، پيش برود. اگر فکر ميکنيد که اين قضيه ميتواند کارساز باشد، آنگاه نبايد از غيرفعال کردن آنتي ويروس شخص ثالثي خود بترسيد. در هر صورت ويندوز ديفندر ميتواند شما را در زمينه مقابله با تهديدهاي سايبري، ياري کند.