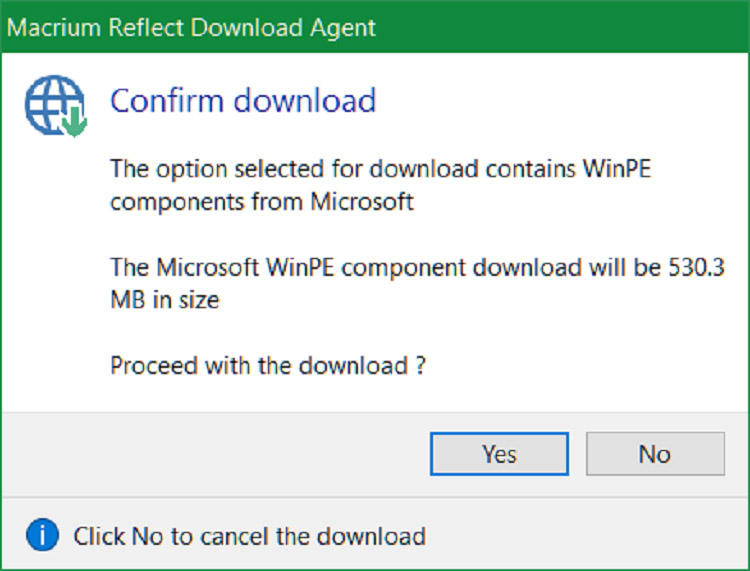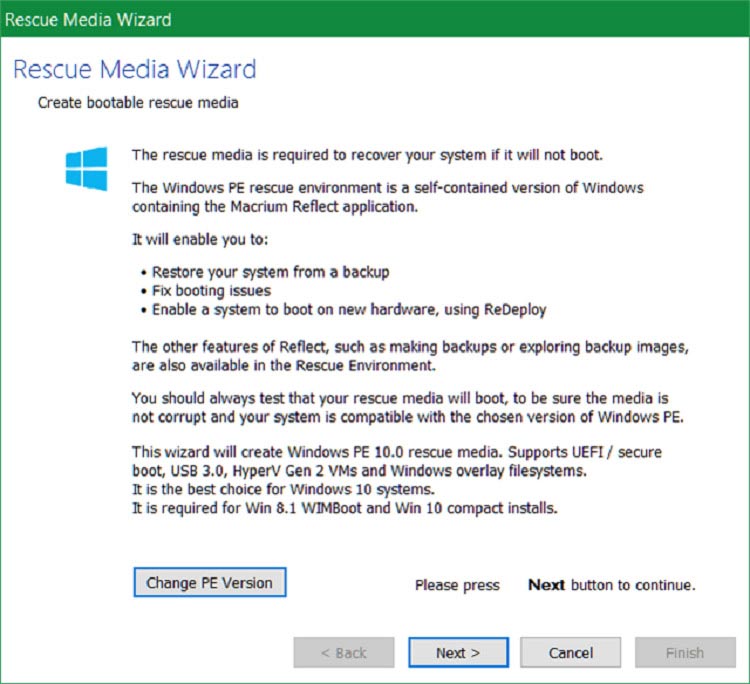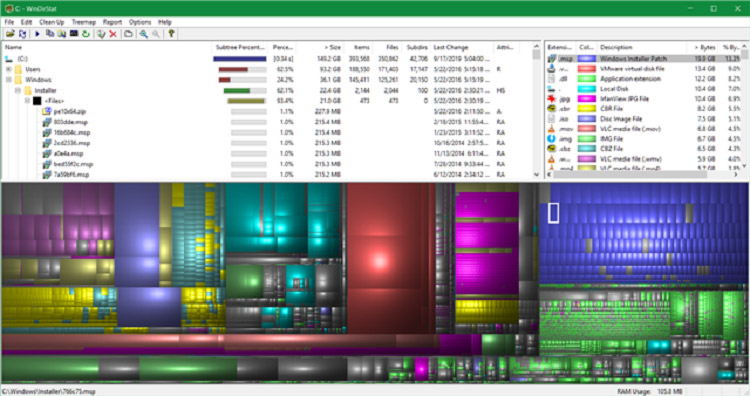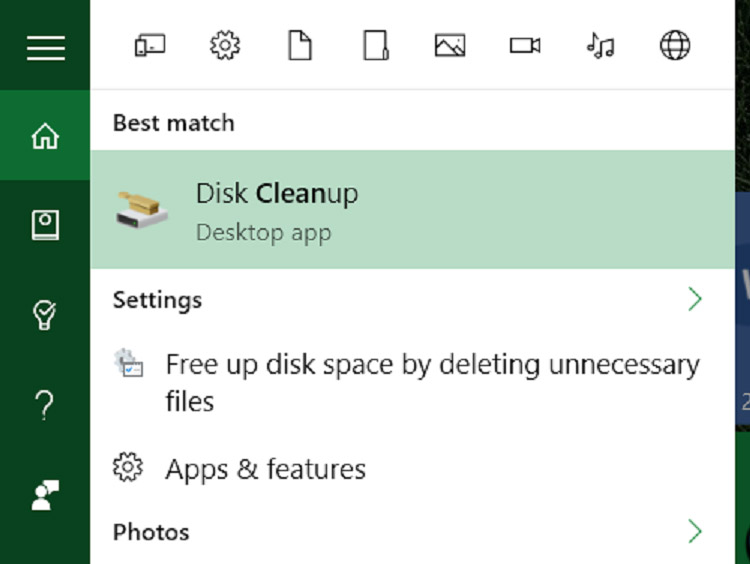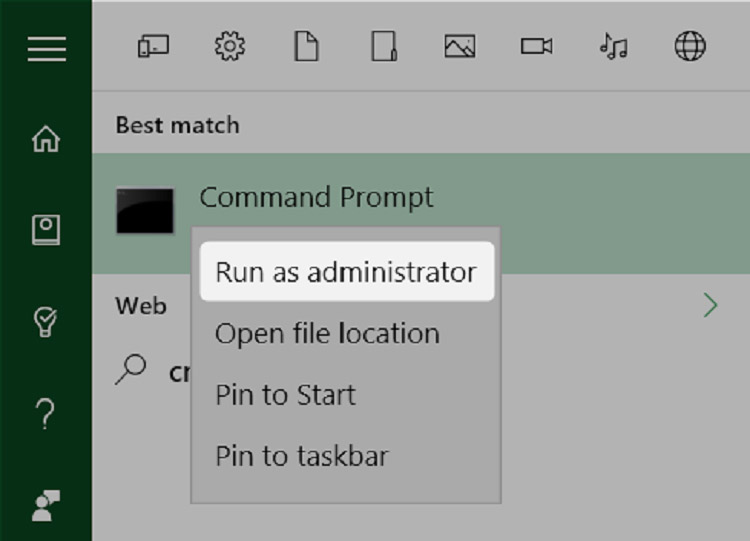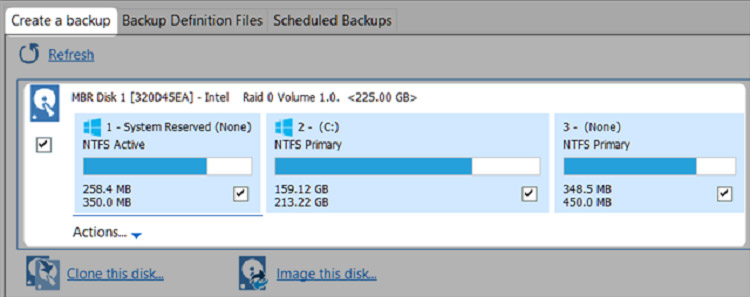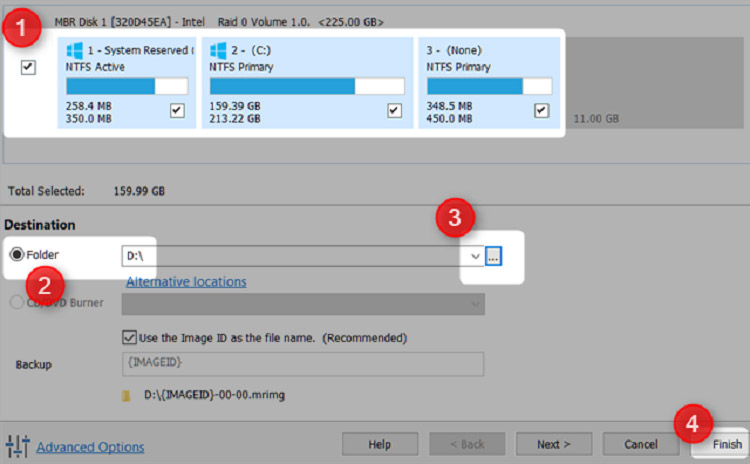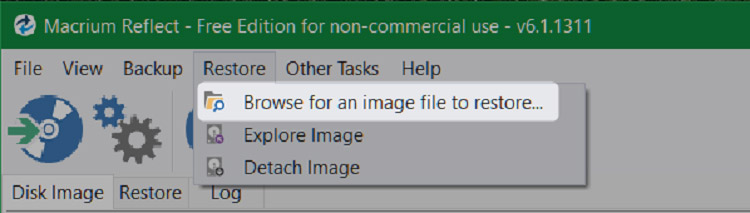زوميت/ درايو حالت جامد يا SSD به عنوان جايگزين محبوبي براي هاردهاي HHD محسوب ميشوند. چرا که سرعت بالاتري دارند و باعث ميشوند که عمر باتري سيستم نسبت به حالت استفاده از HHD افزايش يابد. چنانچه شما هم از آن دسته کاربراني هستيد که تصميم داريد هارد سيستم خود را از HHD به SSD تغيير دهيد با ما همراه باشيد.
استفاده از SSD در سيستم به طور چشمگيري باعث بهبود عملکرد آن خواهد شد. چرا که سرعت اجراي عمليات را بالاتر برده و زمان بارگيري و ميزان مصرف برق را کاهش ميدهد. تنها نقطه ضعف SSD ظرفيت پايين حافظهي آن است. با اين حال مزاياي استفاده از SSD در حدي است که بتواند اين کمبود را جبران کند. سوالي که ممکن است پيش بيايد اين است که چطور حجم بالاي اطلاعات درايو ويندوز را به SSD انتقال دهيم؟
راه حل اين کار ساده است و کاربران ويندوز ميتوانند با تعداد محدودي قطعهي سختافزاري و برنامهي نرمافزاري از HDD به SSD مهاجرت کنند. کل اين عمليات تنها ۱۵ دقيقه طول ميکشد و پس از آن چند ساعت انتظار لازم است تا اين پيادهسازي انجام شود.
موارد مورد نياز براي مهاجرت از HDD به SSD
براي اين مهاجرت نياز به اجزاي زير است:
يک درايو حالت جامد SSD که حداقل ۳۲ گيگابايت فضاي ذخيره سازي داشته باشد. البته بيشتر توصيه ميشود که ظرفيت آن ۶۴ گيگابايت يا بيشتر باشد.
استفاده از يک درايو پشتيبان که ميتواند هارد اکسترنالي با ظرفيت بيشتر از HDD ميزبان باشد.
استفاده از نرمافزار Macrium Reflect Free Edition (لينک دانلود نرمافزار)
يک فلش يواسبي فرمت شده يا يک سي دي يا ديويدي خام.
چه نوعي از SSD را بايد خريداري کنيد؟
در حال حاضر SSD درايوهاي ساتا (SATA)، M2 و ميني- پيسيآي (Mini-PCIe) از انواع SSD رايج در بازار هستند. در وهلهي اول انتخاب نوع آنها ممکن است گيجکننده به نظر بيايد. اما تقريبا اکثر لپتاپها با استاندارد ساتا سازگاري دارند. در مورد اولترابوکها استاندارد M2 قابل قبول است و تعداد محدودي از نوت بوکهاي قديمي هم با ميني- پيسيآي هماهنگ هستند. احتمالا لپ تاپ شما در بيشتر قسمتها از يک اتصال ساتا استفاده ميکند.
درايوهاي ساتا در تمام لپ تاپها عرضي به اندازهي ۲.۵ اينچ دارند و ضخامت آنها بين ۷ تا ۹ ميليمتر متغير است. نکتهاي که در ادامه لازم است بدانيد اين که تمام SSDهاي ۷ ميليمتري با اتصال ساتا در لپتاپ سازگار هستند. اما اتصال SSD با اندازهي ۹ ميليمتر تنها ميتواند به دستگاهي متصل شود که اتصال آن هم ۹ ميليمتري باشد.
گام اول: نصب Macrium Reflect
در مهاجرت به SSD با سه بخش مختلف نرمافزاري سر و کار داريم؛ نخست برنامهاي که يک نسخهي پشتيبان از اطلاعات فعلي را تهيه کند. دوم برنامهاي که حجم اين اطلاعات را کاهش دهد و در نهايت برنامهاي که اطلاعات کپي شده را به SSD انتقال دهد. برنامهي Macrium Reflect ميتواند هر سه عمليات را با هم انجام دهد. اين برنامه با ايجاد يک نسخهي پشتيبان از هارد ميزبان، حجم اطلاعات را کاهش داده و سپس آنها را به SSD انتقال ميدهد. پس اولين کار نصب اين نرمافزار است.
روند نصب اين نرمافزار ساده و راحت است. پس از دانلود برنامه، روي فايل RsflectDL.exe دو بار کليک ميکنيم. فايل در حال اجرا، Macrium Reflect را دانلود و سپس نصب ميکند. روي گزينههاي Next پشت سر هم کليک کنيد و شرايط مجوز نرمافزار را Accept کنيد.
براي نصب و دانلود فايلهاي Windows PE گزينههاي پيشفرض را انتخاب کنيد. فرآيند دانلود ۵۳۰ مگابايت داده حدود ۱۰ دقيقه طول ميکشيد. پس از آن Reflect يک نسخه از Windows PE قابل بوت را ايجاد ميکند.
در اين مرحله بايد يک فلش يواسبي (يا ديويدي خام) و يک هارد اکسترنال را به سيستم متصل کنيد. سپس Macrium Reflect اجرا ميشود.
در اينجا مطمئن شويد که نسخهي قابل بوت در مسير فلش يا ديويدي ذخيره ميشود. به خاطر داشته باشيد که اطلاعات بازيابي شده تنها روي سيستمي که در آن ذخيره شدهاند قابل اجرا هستند.
پس از ايجاد برنامهي قابل بوت، لازم است فايلهاي اضافي خود را حذف کنيد. چرا که فضاي SSD اغلب کمتر از HDD است. ويندوز ۱۰ به تنهايي ۱۶ گيگابايت فضا در نسخه ۳۲ بيتي و ۲۰ گيگابايت فضا در نسخهي ۶۴ بيتي اشغال ميکند.
گام دوم: حذف فايلهاي غير ضروري
در اين مرحله نياز داريد تا اندازهي فايلهاي موجود در HDD را کاهش دهيد تا در فضاي SSD جا شوند. براي مثال اگر فضاي SSD شما ۱۲۰ گيگابايت است و HHD سيستم شما ۲۰۰ گيگابايت فضا دارد، بايد ۸۰ گيگابايت از اطلاعات خود را پاک کنيد- حتي توصيه ميشود که دادههاي بيشتري را حذف کنيد.
روشهاي زيادي براي کاهش حجم اطلاعات وجود دارد. استفاده از نرمافزارهايي مانند WinDirStat و CCleaner و ديگر برنامههاي مشابه ميتواند در اين رابطه مفيد باشد. البته استفاده از نرمافزار WinDirStat و ابزار Disk Cleanup ويندوز بيشتر توصيه ميشود. WinDirStat کمک ميکند تا فايلهاي زايد از روي درايو هارد شما پاک شود و در کنار آن Disk Cleanup فايلهايي را که توسط WinDirStat حذف نشدهاند را پاک ميکند.
WinDirStat
روش کار WinDirStat اين گونه است که اطلاعات ذخيره شده در درايو را به صورت شماتيکوار نشان ميدهد. به عنوان مثال اطلاعات ذخيره شده نمايشي به اين شکل خواهند داشت:
مربعها و مستطيلهاي رنگي نشان دهندهي بلوک دادهها هستند. هر رنگي نوع فايل را نشان ميدهد. اندازهي بلوکها هم بيانگر ميزان فضاي اشغال شده توسط فايل است. هنگام پاک کردن فايل، کاربران بايد احتياط لازم را به کار برند. براي پاک کردن يک فايل لازم است که روي آن راست کليک کرده و آن را از منوي زمينه حذف کرد.
Windows Disk Cleanup
Windows Disk Cleanup از مفيدترين ابزارهاي موجود براي پاکسازي درايو هارد است. اين ابزار نه تنها کشهاي مختلف ويندوز را پاکسازي ميکند بلکه بقاياي به جا مانده از نصب ويندوزهاي قبلي را هم حذف ميکند.
حذف بازيابيها
ويندوز مدام در حال ايجاد نسخهي پشتيبان از سيستم عامل است. همين امر باعث ميشود که حجم قابل توجهي از فضاي سيستم اشغال شود. از اين رو اگر گزينهي ديگري نداريد، سعي کنيد تا برخي از اين برنامههاي مربوط به بازيابي را حذف کنيد.
اجراي دستور Compact OS
اين مرحله کاملا اختياري است. مايکروسافت در ويندوز ۱۰ قابليتي به نام Compact OS را معرفي کرده است تا بتواند در فضاي ذخيرهسازي صرفه جويي به عمل آورد. اين دستور به طور متوسط حجم سيستم عامل را بين ۱.۶ تا ۲.۶ گيگابايت (يا بيشتر) کاهش ميدهد. ضمن اين که به کاربران اجازه ميدهد تا حداقل ۴ گيگابايت از فضاي درايو را بازيابي کنند. براي اجراي اين دستور، عبارت "cmd" را در Windows Search تايپ کنيد. سپس روي Command Prompt راست کليک کنيد.
به اين ترتيب اين دستور اجرا خواهد شد.
گام سوم: ايجاد پشتيبان با استفاده از Macrium Reflect
حالا نوبت آن رسيده است که يک نسخهي پشتيبان از ويندوز تهيه کنيد. همزمان که هارد اکسترنال را به سيستم وصل کردهايد، برنامهي Macrium Reflect را باز کرده و از پنجرهي مرکزي گزينهي Create a backup را انتخاب کنيد. سپس روي گزينهي Image this disk کليک کنيد.
ابتدا مطمئن شويد که پارتيشين مورد نظر را با گذاشتن علامت چک انتخاب کردهايد. هر پارتيشن بخشي از دادهها را شامل ميشود و هر باکس پارتيشن موجود در درايو هارد را نمايش ميدهد. تمام پارتيشنها به طور پيشفرض در حالت انتخاب قرار دارند. چنانچه نميخواهيد يکي يا بعضي از پارتيشنهاي انتخاب شده در اين فهرست باشند، علامت چک کنار آن را برداريد.
در مرحلهي دوم Folder را انتخاب کنيد. البته اين گزينه هم به طور پيشفرض انتخاب شده است.
در مرحلهي ۳ روي سه نقطهي کنار Folder کليک کنيد و در آنجا مسير هارد اکسترنال خود را قرار دهيد.
در نهايت در مرحلهي ۴، Finish را انتخاب کنيد تا فرآيند ايجاد نسخهي پشتيبان، آغاز به کار کند.
گام چهارم: برداشتن HDD و جاي گذاري SSD
براي بسياري از کاربران اين مرحله، سادهترين قسمت کار است. فقط کافي است HHD را برداريد و SSD را جايگزين آن کنيد.
گام پنجم: بازيابي اطلاعات نسخهي پشتيبان
حالا سيستم خود را رياستارت کرده و آن را از روي فلش يا ديويدي بوت کنيد. در ادامه به جاي اين که ويندوز بالا بيايد، نرمافزار Macrium Reflect فايل image بازيابي شده را اجرا ميکند. تب Restore را از بالا انتخاب کرده و از طريق Browse for an image file to restore فايل image را پيدا کنيد. سپس درايو اکسترنال را انتخاب کرده و نسخهي پشتيبان را راهاندازي کنيد.
حالا براي کپي اطلاعات روي SSD هر پارتيشن را انتخاب کرده و با دراگ کردن به SSD انتقال دهيد. در کمتر از يک ساعت يک نسخهي کامل از ويندوز روي SSD نصب شده است. نگران فايلهاي pagefile.sys و hiberfil.sys هم نباشيد. چرا که Macrium Reflect به صورت خودکار هر دو نوع فايل را حذف ميکند و پارتيشنها را با فضاي موجود در SSD هماهنگ ميکند.
مطالب جذاب، داغ و آموزشي فناوري اطلاعات در کانال تلگرامي «آي تي»