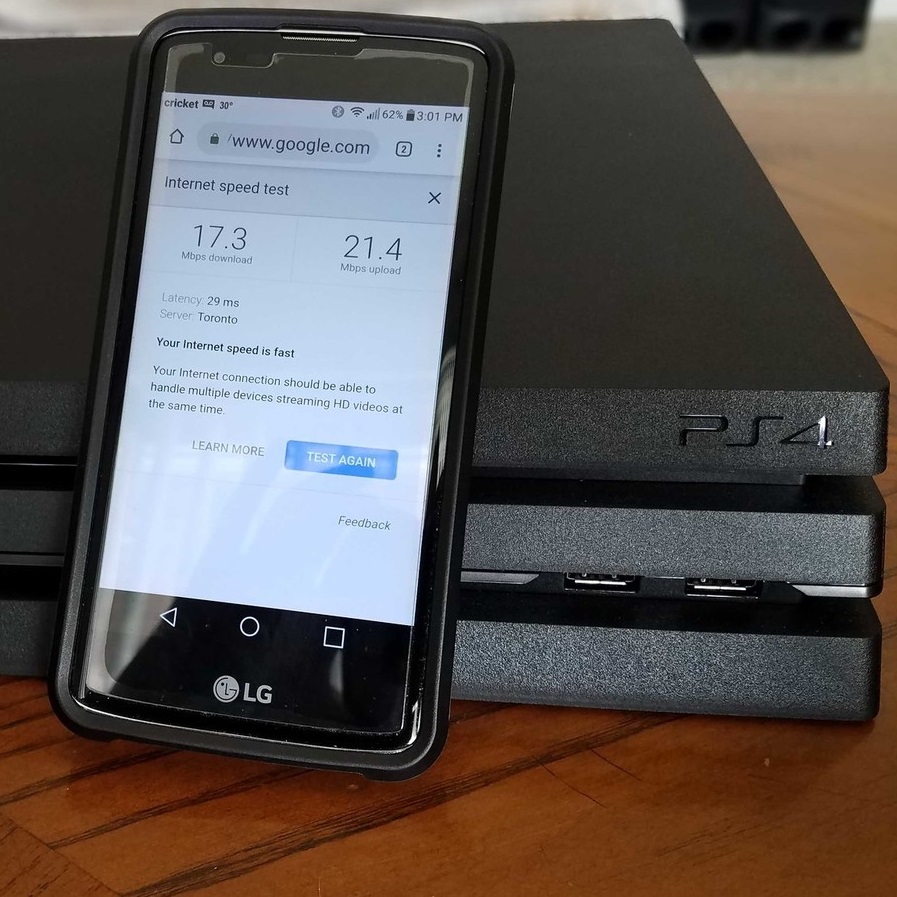آي تي رسان/ پلياستيشن 4 سوني، بهخصوص مدل ارجينال 2014، بهعلت سرعت پايين دانلود بدنام است. علت اين کندي سرعت هميشه بهخاطر سختافزار نيست. نرمافزارهاي درحال اجرا در پسزمينه، مشکلات وايفاي و ديگر ايرادات شبکه همگي موجببه کندشدن سرعت دانلود در PS4 ميشوند.
در ادامه اين مقاله قصد داريم تا شما را با راهکارهاي افزايش سرعت دانلود در PS4 آشنا نماييم. با ما همراه باشيد.
نکات کلي براي افزايش سرعت دانلود
با رعايت و انجام چند نکته کوچک ميتوانيد سرعت دانلود را نه تنها در PS4 بلکه در هر دستگاه ديگري بهبود ببخشيد. اتصال اينترنت شما، پهنايباند را ميان تمام دستگاهها به اشتراک ميگذارد. درصورتيکه يک فايل را در لپتاپ خود دانلود نماييد و همزمان با اين کار در دستگاه ديگري به مشاهده آنلاين فيلم بپردازيد، بهاحتمال زياد متوجه کند شدن سرعت اينترنت خواهيد شد. براي تجربه حداکثر سرعت دانلود، تمامي دانلودها را در دستگاههاي ديگر متوقف کنيد تا دستگاه PS4 بتواند همه پهناي باند موردنياز خود را براي دانلود مصرف نمايد.
در صورتيکه در PS4 شما چندين دانلود در صف انتظار باشند، همين مشکل بهوجود خواهد آمد. در اين صورت کنسول بايد پهناي باند خود را بين دانلودها تقسيم کند. بنابراين بهتر است ابتدا تا اتمام يک دانلود صبر نماييد و سپس بهنوبت تمام دانلودها را شروع کنيد.
درنهايت هنگام اجراي دانلود در PS4، بازيهايي که به اتصال اينترنت نياز دارند را انجام ندهيد. در ادامه خواهيد ديد که اين کار بهشدت باعث کند شدن سرعت دانلود در PS4 ميشود و آن را محدود مينمايد. علاوه بر کند شدن سرعت دانلود، همچنين اين احتمال وجود دارد که دانلود بر روي بازي شما اثر منفي داشته باشد و با اختصاص پهناي باند به خود موجببه کاهش سرعت اينترنت و ايجاد لگ و توقف در بازي شما شود. در ادامه به توضيح کامل روشهايي براي افزايش سرعت دانلود در PS4 خواهيم پرداخت.
تمام برنامههاي درحال اجرا را ببنديد
يکي از سريعترين راههاي افزايش سرعت دانلود، متوقف کردن و بستن تمام برنامههاي درحال اجرا است. در تستي که انجام دادهايم، متوجه شديم که تنها با انجام همين کار کوچک، سرعت دانلود تا حد قابلتوجهي افزايش مييابد. شما تنها با فشردن چند دکمه ميتوانيد سرعت دانلود را در PS4 خود افزايش دهيد:
در حاليکه PS4 روشن است، دکمه PS را که بر روي کنترلر (دسته بازي) قرار دارد را فشار دهيد و تا زمانيکه يک منو بر روي صفحه ظاهر شود آن را نگهداريد.
بر روي گزينه “(Close Application(s” برويد تا هايلايت شود و سپس دکمه X را از روي کنترلر فشار دهيد.
برنامهنويسان سيستم متوجه شدند که هر زمان که يک بازي و يا برنامه ديگري درحال اجرا است، پنجره “receive window” در کنسول تا حد قابلتوجهي کوچک ميشود.
خوشبختانه سوني اين عملکرد را مهندسي کرده است تا به بازيها و ديگر نرمافزارها اولويت بدهد، بههمين خاطر است که شما همزمان با دانلود از PSN همچنان ميتوانيد به بازي آنلاين بپردازيد. اگر نياز داريد تا يک دانلود بهسرعت اجرا شود بهتر است تمام بازيها و برنامههاي درحال اجرا را تا زمام اتمام دانلود فعلي خود لغو نماييد.
مکث و ازسرگيري دانلودها
روش ديگري که براي افزايش سرعت دانلود انجام داديم و مؤثر واقع شد، مکث و ازسرگيري دوباره دانلودها است. اگر متوجه شديد که PS4 براي دانلود يک آپديت پرحجم و يا يک بازي جديد بسيار کندتر از هميشه عمل ميکند، با کمک اين نکته شايد بتوانيد اوضاع را بهبود بخشيد.
افزايش سرعت دانلود در PS4براي اين کار بايد به صف دانلود در انتهاي اعلانات دسترسي داشته باشيد:
براي دسترسي به داشبورد PS4 يک مرتبه دکمه PS را فشار دهيد.
براي هايلايت کردن Notifications دکمه بالا را در جوياستيک چپ، فشار دهيد و سپس دکمه X را بزنيد.
بايد “Downloads” را در ليست مشاهده کنيد. آن را هايلايت نماييد و سپس دکمه X را بزنيد.
دانلود فعلي را هايلايت نماييد و دکمه X را فشار دهيد، سپس “Pause” را انتخاب کنيد.
بر روي دانلودي که هايلايتشده است دوباره X را فشار دهيد و “Resume” را انتخاب کنيد.
چند لحظه تا شروع دوباره دانلود طول خواهد کشيد، اما اين بار زمان تخمينزده تا اتمام دانلود بايد کاهش پيدا کرده باشد و درنتيجه سرعت دانلود افزايش يافته باشد. اگر دوباره متوجه افت سرعت شديد، ميتوانيد تا چند مرتبه اين روش را امتحان کنيد.
PS4 خود را در حالت Reset بگذاريد
اگر به اندازه کافي وقت داريد و تصميم نداريد که در اين زمان از PS4 خود استفاده کنيد، Rest Mode ميتواند به افزايش سرعت کمک کند. براي نتيجهگيري بهتر قبل از فعال کردن حالت Reset، تمام برنامهها را ببنديد.
پيش از قرار دادن PS4 در حالت Reset، بايد دسترسي پسزمينه به اينترنت را فعال کنيد تا زماني که دستگاه در Standby است دانلود ادامه پيدا کند. به منو تنظيمات PS4 برويد و سپس بر روي گزينه “Power Saving Settings” رفته و دکمه X را از کنترلر فشار دهيد. گزينه “Set Features Available in Rest Mode” را انتخاب نماييد و از فعال بودن “Stay Connected to the Internet” اطمينان حاصل کنيد.
افزايش سرعت دانلود در PS4حالا شما ميتوانيد با فشردن و نگهداشتن دکمه PS از کنترلر، حالت Reset را فعال کنيد. پس از فشردن و نگهداشتن دکمه Ps، به “Power” برويد و “Enter Rest Mode” را انتخاب کنيد. براي مشاهده پيشرفت دانلود بايد دوباره PS4 را روشن نماييد.
از ارتباط کابلي استفاده کنيد
شبکههاي بيسيم ميتوانند آهسته و همچنين مستعد تداخلهاي فرکانسي باشند. حتي اگر يک روتر مدرن داشته باشيد، نميتوانيد آبوهوا و انتخاب کانال وايرلس همسايه خود را کنترل نماييد. براي داشتن يک ارتباط اينترنتي پايدار، ارتباط بيسيم را فراموش کنيد و بهجاي آن از يک کابل اترنت استفاده نماييد.
پلياستيشن 4 ارجينال بهعلت ارتباط بيسيم ضعيف، بدنام است اما استفاده از يک ارتباط کابلي ميتواند اين مشکل را در هر دو نسخه سختافزاري Pro و Slim بهبود بخشد. اگر کنسول شما به روتر نزديک باشد، حل اين مسئله آسان است. در بخش پشتي تمامي مدلهاي کنسول PS4 يک پورت اترنت وجود دارد. شما بايد با استفاده از يک کابل اترنت استاندارد اين کابل را از پورت پشت کنسول به يکي از پورتهاي موجود در روتر متصل نماييد.
آداپتورهاي پاورلاين اترنت به شما اجازه ميدهند که از کابلهايي که در ديوارها وجود دارند، استفاده کنيد. براي بسياري از ما، شبکههاي بيسيم تنها گزينه هستند.
مدل ارجينال PS4 تنها از وايرلس 802.11b/g/n 2.4 GHz پشتيباني ميکنند؛ در حاليکه مدلهاي جديدتر PS4 Slim و PS4 Pro از باند دوگانه 802.11ac در باند 5GHz پشتيباني ميکنند.
در حاليکه وايرلس 2.4GHz نفوذ ديواري بهتري از باند دوگانه 5GHz دارند، استاندارد قديمي کندتر و به تداخلهاي فرکانسي حساستر است.
اگر همچنان مايل به استفاده از ارتباط بيسيم هستيد، حداقل کاري که ميتوانيد براي بهبود ارتباط انجام دهيد، استفاده از باند 5GHz درصورت امکان است. در حالت ايدهآل کنسول و روتر بايد در يک اتاق و يا در نزديکترين حالتي که ممکن است، قرار داشته باشند. همچنين فراموش نکنيد که براي جلوگيري از تداخل فرکانسي ميتوانيد با کمک اسکن وايرلس، بهترين کانال بيسيم را انتخاب نماييد.
يک سرور پراکسي راهاندازي کنيد
بسياري از کاربران اظهار ميکنند که با تنظيم يک سرور پراکسي بر روي يک دستگاه محلي توانستهاند مشکل دانلود خود را حل کنند. پراکسي مانند دروازهاي به اينترنت ميماند که اغلب در شبکههاي همبسته (در ساختمانها و شرکتها) استفاده ميشود.
با محول کردن بعضي از کارهاي سنگين به يک کامپيوتر در شبکه محلي خود، ممکن است بتوانيد سرعت دانلود را افزايش دهيد. اين مورد مخصوصا در مورد مدلهاي اوليه PS4 که آداپتور شبکه ضعيفي دارند صادق است.
اولين کاري که بايد انجام دهيد اين است که يک سرور پراکسي را بر روي دستگاه محلي خود دانلود و اجرا نماييد. کاربران ويندوز ميتوانند از نسخه رايگان CCProxy و کاربران مک از نسخه رايگان Squidman استفاده نمايند. دقت داشته باشيد که سرور پراکسي را بايد بر روي دستگاهي که به شبکه اينترنتي يکساني با PS4 شما دسترسي دارد، دانلود و اجرا نماييد.
پيکربندي CCProxy براي ويندوز
براي پيکربندي PS4 براي استفاده از پراکسي بايد از دو مورد اطلاع داشته باشيد: آدرس پراکسي و شماره پورت. کار با CCProxy ساده است. تنها کافي است بر روي “Options” کليک کنيد و آيپي را از بخش “Local IP Address” بررسي نماييد. همچنين ميتوانيد شماره پورت را در زير بخش “HTTP/RTSP” مشاهده کنيد.
پيکربندي Squidman براي مک
دکمه Options را نگه داريد و سپس از قسمت بالايي سمت راست صفحه بر روي آيکون شبکه کليک کنيد. حال از آيپي خود در قسمت “IP Address” يادداشت برداريد. حالا Squidman را اجرا کنيد و از بالاي صفحه به Squidman > Preferences برويد. در زير بخش General، شماره پورت را از “HTTP Port” يادداشت کنيد. اکنون بر روي تب “Clients” کليک کنيد.
افزايش سرعت دانلود در PS4حالا بايد طيفي از آدرسهاي آيپي را که ميتوانند از پراکسي جديد شما استفاده کنند را اضافه نماييد. اگر آدرس آيپي قبلي شما شبيه به “192.168.0X” بود، حالا ميتوانيد بر روي New کليک نماييد و آدرس آيپي جديد “192.168.0.0/24” را تايپ کنيد تا آن را براي کل طيف فعال نماييد.
افزايش سرعت دانلود در PS4اکنون بر روي “Save” و سپس براي متوقف نمودن سرور بر روي “Stop Squid” کليک کنيد. براي شروع مجدد سرور بر روي “Start Squid” کيلک نماييد. حالا شما براي پيکربندي PS4 آماده هستيد:
به منوي تنظيمات کنسول خود برويد. سپس “Network” را هايلايت کنيد و دکمه X را از کنترلر فشار دهيد.
گزينه “Set Up Internet Connection” را هايلايت نماييد و سپس دکمه X را فشار دهيد
با توجه به تنظيمات فعلي خود يکي از دو گزينه “Use Wi-Fi” و “Use a LAN Cable” را انتخاب کنيد.
زماني که از شما پرسيده ميشود که دوست داريد چگونه ارتباط خود را تنظيم کنيد، گزينه “Custom” را انتخاب نماييد و دکمه X را فشار دهيد.
يک شبکه وايفاي را انتخاب نماييد و سپس پسورد آن را وارد کنيد.
براي “IP Address Settings” گزينه “Automatic” را انتخاب کنيد و سپس دکمه X را فشار دهيد.
براي “DHCP Host Name” گزينه “Do Not Specify” را انتخاب نماييد و دکمه X را فشار دهيد.
براي “DNS Settings” گزينه “Automatic” را انتخاب کنيد و دکمه X را فشار دهيد.
براي “MTU Settings” گزينه “Automatic” را انتخاب کنيد و دکمه X را بزنيد.
براي “Proxy Server” گزينه “Use” را انتخاب نماييد و سپس دکمه X را فشار دهيد.
اطلاعات آدرس آيپي و شمار پورت را براي سرور وارد کنيد و سپس “Next” را هايلايت نماييد و دکمه X را فشار دهيد.
درنهايت “Test Internet Connection” را انتخاب کنيد و دکمه X را فشار دهيد، سپس تا زمانيکه تست تمام شود صبر کنيد.
بهخاطر داشته باشيد که PS4 شما براي دسترسي به اينترنت، به استفاده از پراکسي نياز خواهد داشت. اگر آدرس آيپي سرور پراکسي شما تغيير کند، PS4 قادر به اتصال به اينترنت نخواهد بود. براي استفادههاي متداول از PS4 مانند بازيهاي آنلاين، مشاهده آنلاين فيلم و مرور فروشگاه پلياستيشن به پراکسي نيازي نيست.
افزايش سرعت دانلود در PS4اگر نميخواهيد که PS4 شما هميشه به پراکسي متکي باشد، بايد اين تنظيمات را برگردانيد. اين يعني بايد دوباره اتصال اينترنت PS4 را تنظيم نماييد و هنگام مشاهده اعلان استفاده از سرور پراکسي، گزينه “Do Not Use” را انتخاب کنيد.
سرور DNS خود را تغيير دهيد
DNS همان سيستم نام دامنه است که کمي شبيه به يک کتاب نشاني براي وب است. سرورهاي DNSاي که شما استفاده مينماييد تعيين ميکنيد کدام سرورها هنگام ورود به يک آدرس وب بازگشايي يا بهاصطلاح ترجمه شوند. اگر شما سرور DNS خود را تغيير نداده باشيد، بنابراين بايد از سرور DNS پيشفرض ارائهدهنده خدمات اينترنت خود استفاده کنيد.
بهگفته بعضي از کاربران تغيير سرورهاي DNS مشکل دانلود را در PS4 آنها حل نموده است. بعضي نيز معتقدند که انتخاب سرور DNS بر روي اينکه کنسول شما از کدام سرور براي دانلود استفاده کند، تاثير ميگذارد. ما مطمئن نيستيم که اين مورد چگونه تاثيرگذار است. به هرحال به شما توصيه ميکنيم که از سرورهاي Cloudflare و يا گوگل که احتمالا از سرورهاي ارائهشده توسط ارائهدهنده خدمات اينترنتي شما سريعتر هستند، استفاده نماييد.
بهترين راه تغيير سرور DNS از طريق روتر است تا بدين صورت تغيير سرور DNS بر روي تمامي دستگاههاي شما تاثير بگذارد. با اين کار شما ديگر نيازي به تغيير دستي DNS بهصورت جداگانه در هر يک از دستگاههاي خود نخواهيد داشت.
اگر ميخواهيد اين کار را انجام دهيد ميتوانيد از سرورهاي ارائهشده توسط گوگل (8.8.8.8 و 8.8.4.4) و (Cloudflare (1.1.1.1 استفاده نماييد. همچنين ميتوانيد سريعترين سرورهاي DNS را باتوجه به منطقه مکاني خود انتخاب نماييد.
افزايش سرعت دانلود در PS4اگر نميخواهيد سرور DNS را براي تمامي شبکه خانگي خود تغيير دهيد، ميتوانيد آن را تنها براي PS4 خود عوض کنيد. اگر سرور DNS را بر روي روتر خود تغيير دادهايد، نيازي به تغيير آن بر روي PS4 نيست.
براي تغيير سرور مورد استفاده PS4:
1. به منو تنظيمات کنسول خود برويد، “Network” را انتخاب کنيد و سپس دکمه X را از کنترلر فشار دهيد.
2. گزينه “Set Up Internet Connection” را هايلايت نماييد و دکمه X را فشار دهيد.
3. با توجه به تنظيمات فعلي خود يکي از دو گزينه “Use Wi-Fi” يا “Use a LAN Cable” را انتخاب کنيد.
4. زماني که از شما پرسيده ميشود که دوست داريد چگونه ارتباط خود را تنظيم کنيد، گزينه “Custom” را انتخاب نماييد و دکمه X را فشار دهيد.
5. يک شبکه وايفاي را انتخاب نماييد و سپس پسورد آن را وارد کنيد.
6. براي “IP Address Settings” گزينه “Automatic” را انتخاب کنيد و سپس دکمه X را فشار دهيد.
7. براي “DHCP Host Name” گزينه “Do Not Specify” را انتخاب نماييد و دکمه X را فشار دهيد.
8. براي “DNS Settings” گزينه “Manual” را انتخاب کنيد و دکمه X را فشار دهيد.
9. به انتخاب خود دو سرور DNS را به فيلدهاي “Primary DNS” و “Secondary DNS” اضافه کنيد، سپس “Next” را انتخاب نماييد و دکمه X را فشار دهيد.
10. براي “MTU Settings” گزينه “Automatic” را انتخاب کنيد و دکمه X را بزنيد.
11. براي “Proxy Server” گزينه “Do Not Use” را انتخاب نماييد و سپس دکمه X را فشار دهيد.
12. درنهايت گزينه “Test Internet Connection”را انتخاب کنيد و چند لحظه تا اتمام تست صبر کنيد.
اگر سرعت اينترنت شما پايين باشد هيچ يک از راهکارهاي بالا براي افزايش سرعت دانلود در PS4 به شما کمکي نخواهد کرد. سرعت اينترنت خود را با رفتن به وبسايت Speedtest.net از طريق لپتاپ يا کامپيوتر بررسي نماييد.
اگر مشکل از اينترنت شما باشد بايد با ارائهدهنده خدمات اينترنتي خود تماس بگيريد و درصورت حل نشدن مشکل آياسپي خود را تغيير دهيد. همچنين ميتوانيد چندبار در روز و در بازههاي زماني مختلف سرعت اينترنت خود را بررسي کنيد.
بازار
![]()