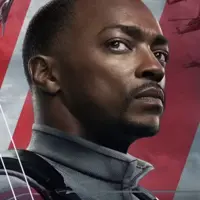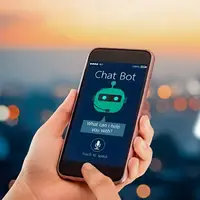حل مشکل کپی و پیست نشدن در ویندوز 10

گجت نيوز/ گاهي ممکن است که کاربران در ويندوز ۱۰ با مشکل کپي پيست مواجه شوند. اين مشکل دلايل متعددي دارد که در اين پست به بررسي آن پرداختهايم.
بدون شک، اغلب شما هر روز نوشته يا شمارهاي را کپي پيست ميکنيد. پس اگر هنگام انجام اين کار با مشکل مواجه شويد يا اين قابليت کار نکند، با مشکل يا دردسر بزرگي مواجه ميشويد. با آنکه کپي پيست کردن يکي از اساسيترين عملکردهايي است که از اولين نسخههاي ويندوز وجود داشته که گاهي اوقات ممکن است در انجام آن با مشکل مواجه شويد.
اگر براي شما هم چنين اتفاقي افتاده است، براي رفع مشکل کپي پيست نشدن اين پست را تا انتها و با دقت مطالعه کنيد.
1- برنامهاي که در حال حاضر با آن کار ميکنيد را ري استارت کنيد
اگر هنگام استفاده از يک برنامه خاص نميتوانيد در آن کپي پيست کنيد، آن برنامه را بسته و دوباره باز کنيد. اکنون بررسي کنيد که آيا با اين کار مشکل برطرف ميشود يا خير. همچنين بررسي کنيد که آيا بهروزرساني براي آن برنامه وجود دارد يا خير. زيرا ممکن است يک باگ نرم افزاري مانع انجام کپي پيست شده باشد. شما ميتوانيد آن اپليکيشن را از طريق منوي تنظيمات برنامه يا Microsoft Store بهروزرساني کنيد.
2- سعي کنيد به جاي کيبورد با استفاده از ماوس کپي پيست کنيد
معمولا ما براي آنکه سريعتر کپي پيست کنيم، کليدهاي Ctrl+C و Ctrl+V را فشار ميدهيم. اگر شما هم براي انجام اين کار فقط از کليدهاي ميانبر کيبورد استفاده ميکنيد، ميتوانيد به جاي آن با استفاده از ماوس Copy & Paste کنيد. اگر با ماوس انجام شد، از کيبورد ديگري استفاده کنيد و ببينيد که آيا کار ميکند يا خير. اگر با ميانبر کيبورد کپي پيست انجام نشد، اين بدان معناست که اين ابزار روي کامپيوتر شما کار ميکند اما ميانبرهاي کيبورد کار نميکنند و بايد مشکل آن را برطرف کنيد.
3- ويندوز اکسپلورر را ري استارت کنيد
قبل از ري استارت Windows Explorer، کارهاي خود را ذخيره کنيد، زيرا با انجام اين کار برنامهها و پنجرههاي باز بسته ميشوند. سپس، مراحل زيرا را دنبال کنيد:
روي Start > Task Manager کليک راست کنيد.
در تب Processes، گزينهي Windows Explorer را بيابيد.
روي آن کليک راست کنيد و گزينه Restart را انتخاب کنيد.
حالا ببينيد که آيا کپي پيست کار ميکند يا خير.
4- فرآيند Remote Desktop Clipboard را ري استارت کنيد
شما ميتوانيد با استفاده از File Explorer، فرآيند Remote Desktop clipboard را ري استارت کنيد. در اينجا نحوه انجام اين کار توضيح داده شده است:
File Explorer را باز کنيد.
به ترتيب وارد This PC> LocalDisk (C:) > Windows> System 32 شويد.
روي rpdclip.exe کليک راست کرده و گزينهي Run as administrator را انتخاب کنيد.
dwm.exe را بيابيد و آن را اجرا کنيد.
کامپيوتر خود را ري استارت کنيد.
5- برنامههاي بهينه سازي RAM را غيرفعال کنيد
هنگامي که يک تصوير يا متني را کپي ميکنيد، سيستم شما از رم براي ذخيره موقت آن استفاده ميکند. اين در حالي است که برنامههاي پاکسازي فايل يا بهينه سازي مصرف رم، سعي ميکنند تا براي صرفه جويي در فضاي کامپيوتر و جلوگيري از کاهش سرعت آن، همه دادههاي ذخيره شده در کليپ بورد شما را حذف ميکنند. به اين ترتيب پس از کپي کردن دادهاي که ميخواهيد آن را پيست کنيد، آن داده از کليپ بورد حذف شده و اين ويژگي غيرقابل استفاده ميشود.
براي رفع اين مشکل، ميتوانيد تنظيمات برنامه را پيکربندي کنيد تا کليپ بورد کامپيوتر در فرآيند بهينه سازي قرار نگيرد.
۶- مشکل کليپ بورد ويندوز ۱۰ را رفع کنيد
هر بار که يک متن يا تصوير را کپي ميکنيد، ويندوز ۱۰ آن را کليپ بورد مجازي ذخيره ميکند. هنگامي که آن را پيست ميکنيد، در واقع متن يا تصوير مورد نظر را از کليپ بورد برميداريد. با اين حال، اگر کليپ بورد شما به درستي کار نکند، شما ديگر نميتوانيد چيزي را کپي پيست کنيد. خوشبختانه، اين مشکل به راحتي قابل رفع است.
نحوه برطرف کردن کليپ بورد ويندوز ۱۰ با استفاده از Command Prompt
در ويندوز ۱۰ ميتوانيد براي حذف کش يا حافظه پنهان کليپ بورد از Command Prompt استفاده کنيد. Command Prompt را باز کنيد، echo off l clip را تايپ کرده و Enter را فشار دهيد.
نحوه برطرف کردن مشکل کيپ بورد ويندوز ۱۰ با استفاده از Registry Editor
همچنين ميتوانيد مشکل کليپ بورد را از طريق Registry Editor برطرف کنيد. در اينجا نحوه انجام اين کار را آوردهايم:
در نوار جستجوي منوي استارت کامپيوتر خود، Regedit را سرچ کرده و Run as administrator را انتخاب کنيد.
به ترتيب وارد HKEY_LOCAL_MACHINE> SOFTWARE> Microsoft> Clipboard شويد.
IsCloudAndHistoryFeatureAvailable را باز کنيد.
Value data را روي ۱ و Base را روي Hexadecimal قرار دهيد.
روي OK کليک کنيد تا تغييرات جديد ذخيره شوند.
کامپيوتر خود را ري استارت کنيد و بررسي کنيد که آيا ميتوانيد کپي پيست انجام دهيد يا خير.
نحوه برطرف کردن مشکل کليپ بورد ويندوز ۱۰ با استفاده از Group Policy
همچنين ميتوانيد مشکل کليپ بورد ويندوز ۱۰ خود را با استفاده از Group Policy برطرف کنيد. براي پيکربندي تنظيمات کليپ بورد ويندوز مراحل زير را دنبال کنيد:
در نوار جستجوي منوي استارت، gpedit.msc را سرچ کرده و Best match را انتخاب کنيد.
سپس به ترتيب وارد Computer Configuration > Administrative Templates > Windows Components > Remote Desktop Services > Remote Desktop Session Host > Devices and Resources Redirection شويد.
سپس گزينهي Do not allow Clipboard redirection را بيايد.
بررسي کنيد که از بين گزينههاي Not Configured يا Disable کدام يک انتخاب شدهاند.
آيا مشکل Copy & Paste کامپيوتر شما برطرف شد يا خير؟
اميدواريم که با انجام مراحل فوق بتوانيد در ويندوز ۱۰ کامپيوتر خود به راحتي چيزي را کپي پيست کنيد. گاهي اوقات اين دستور کپي پيست نيست که کار نميکند، همانطور که در بالا نشان داده شد، ممکن است لازم باشد که برنامهي خاصي را ري استارت، مشکل ميانبرهاي کيبورد را تعمير يا مسئله مربوط به کليپ بورد را رفع کنيد.