



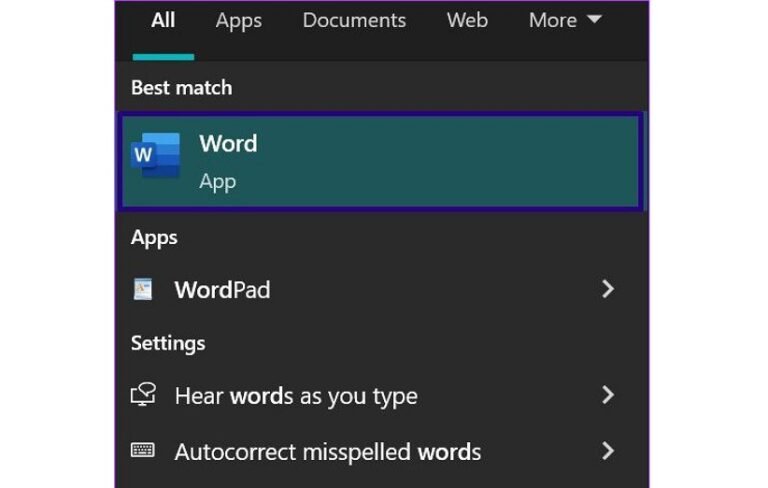
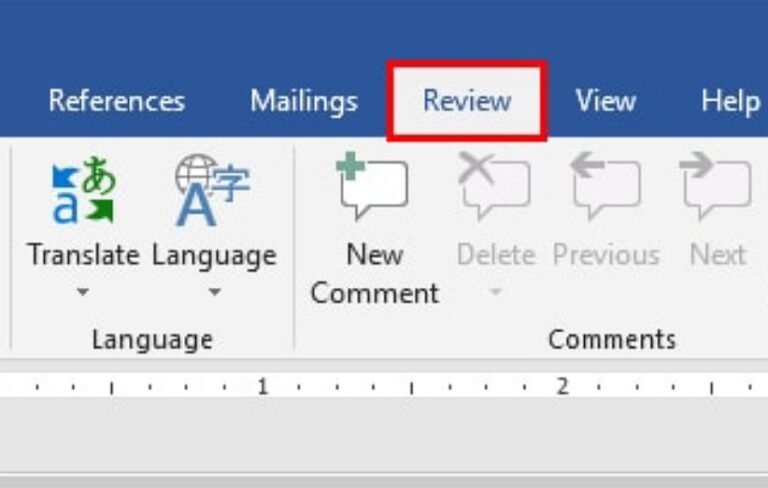
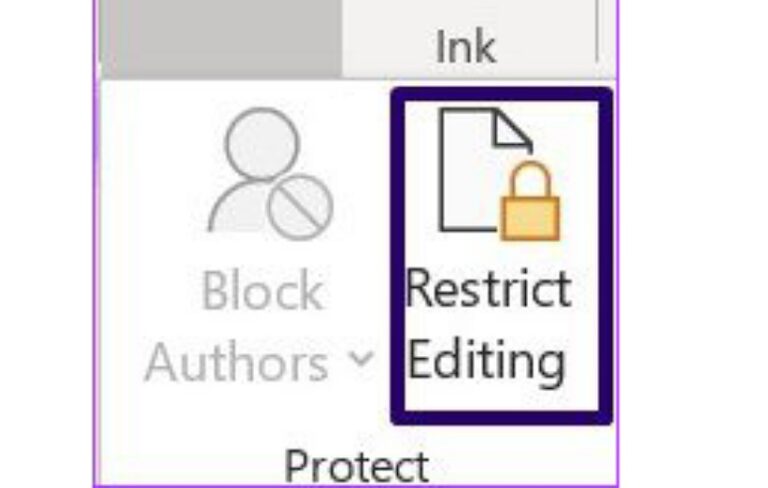
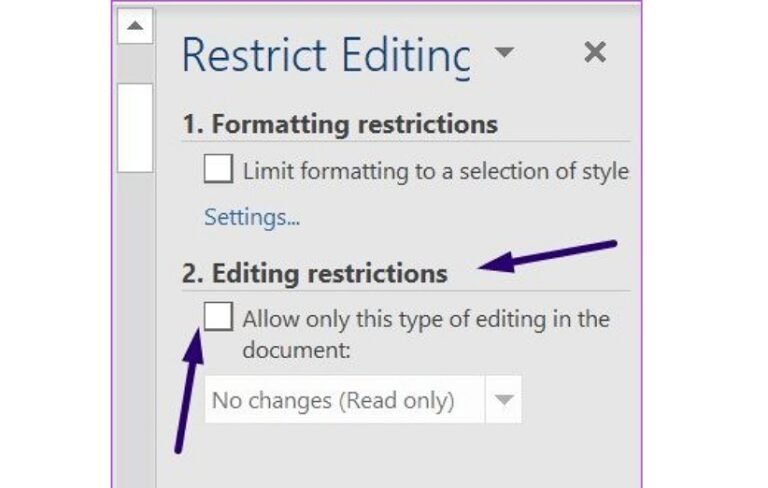
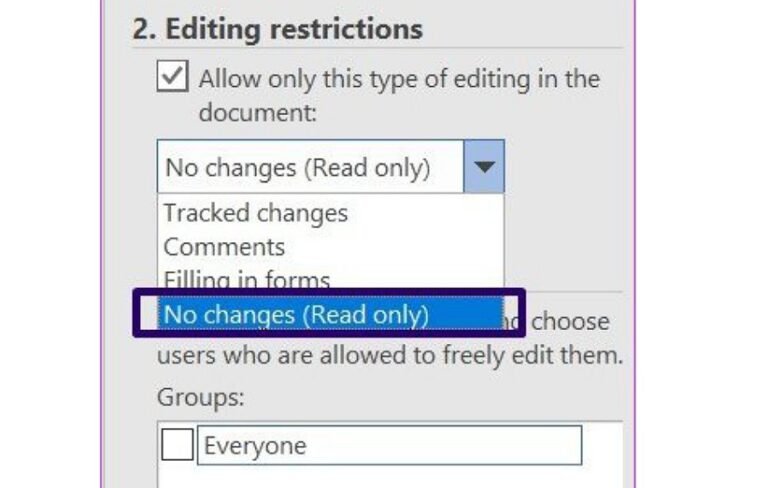
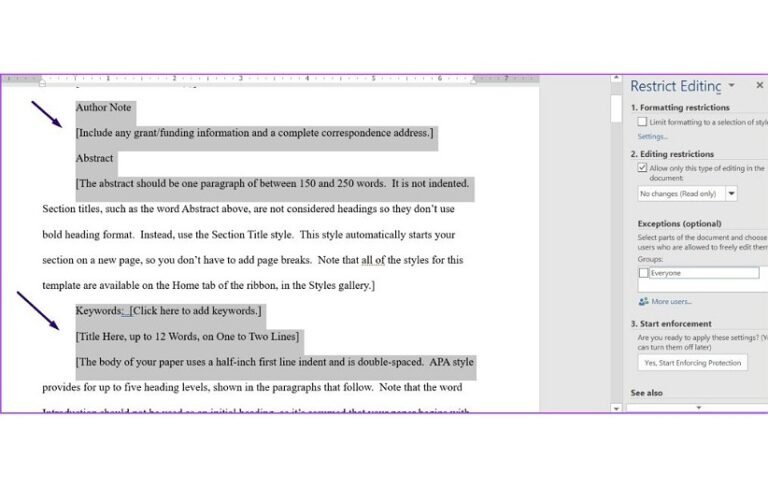
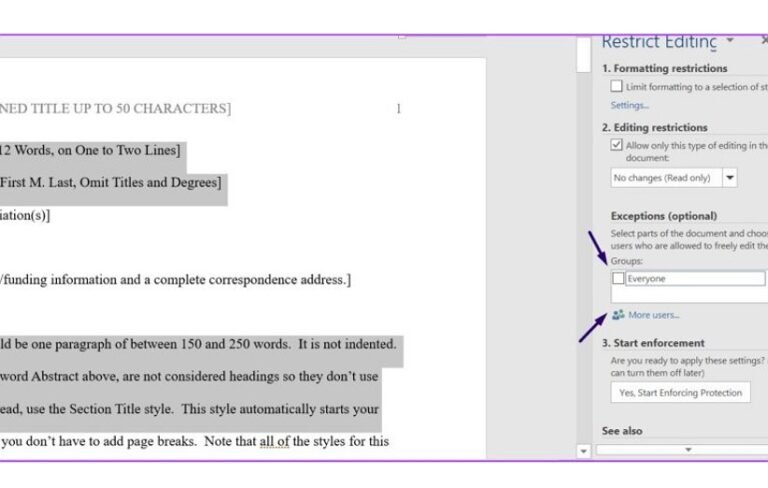
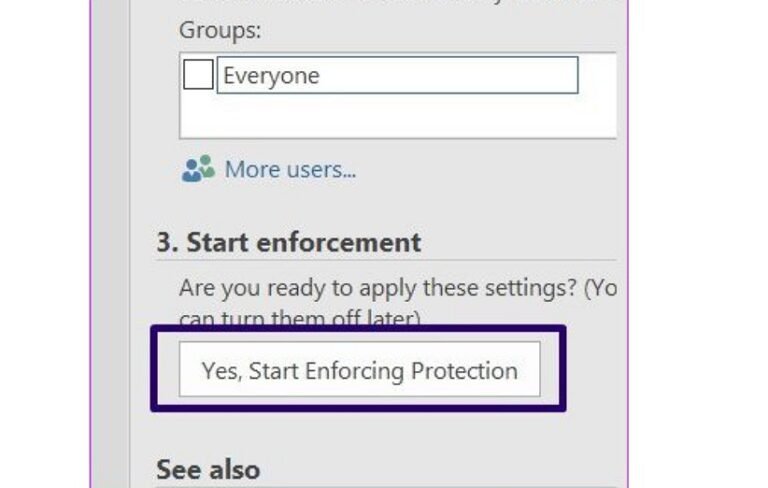
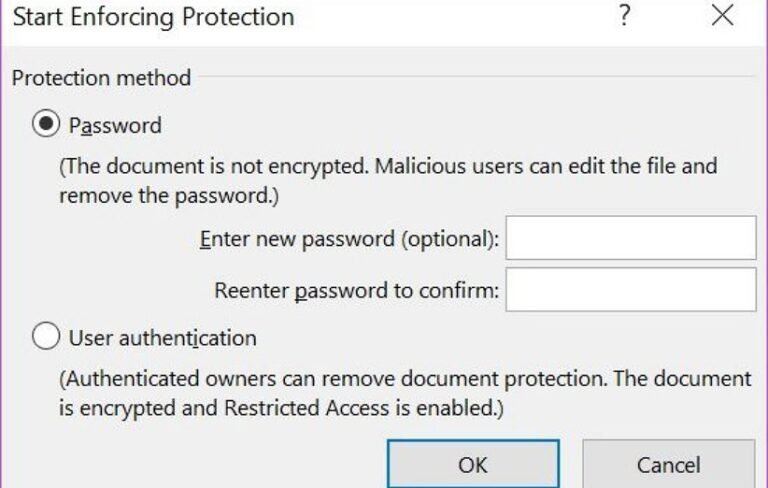
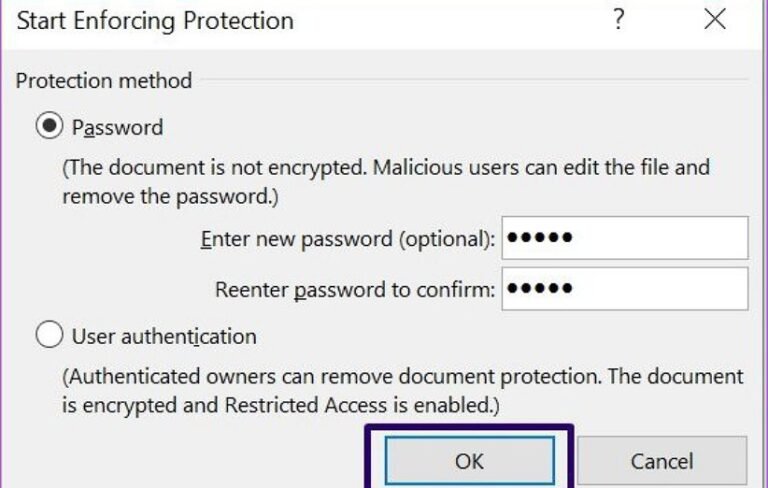
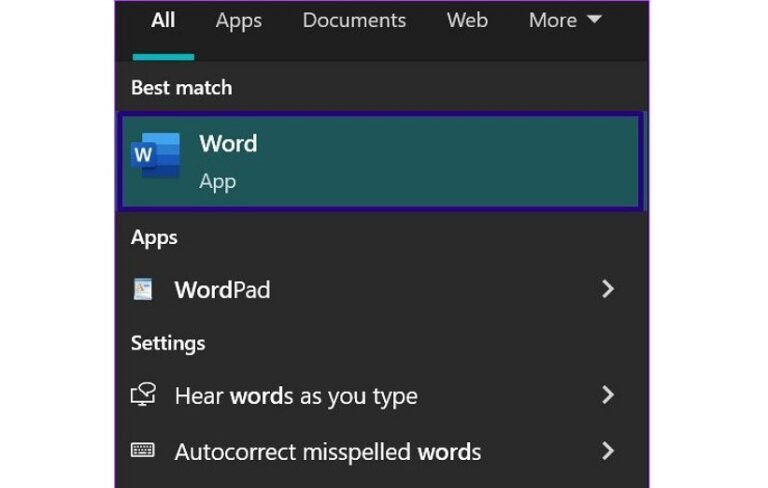
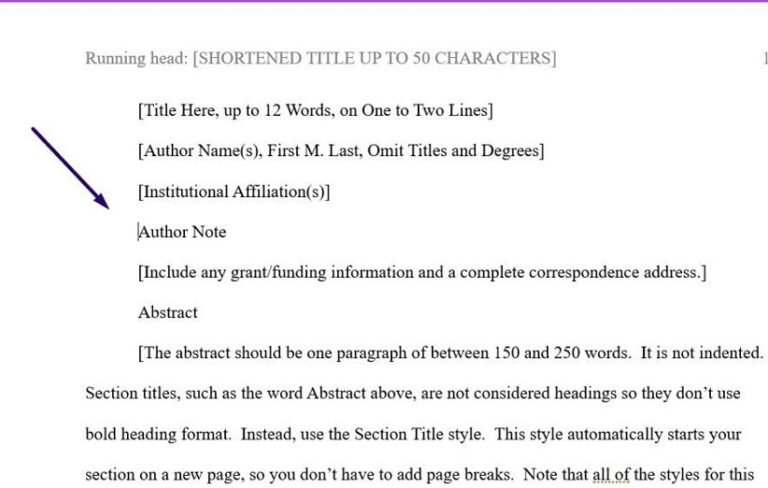
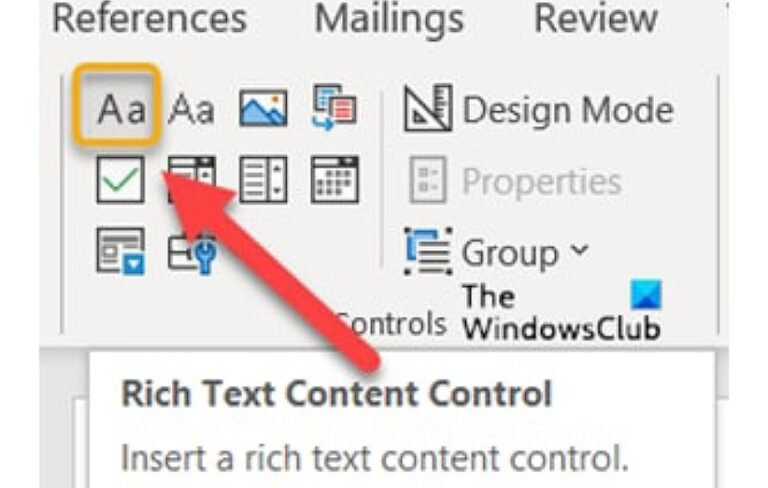
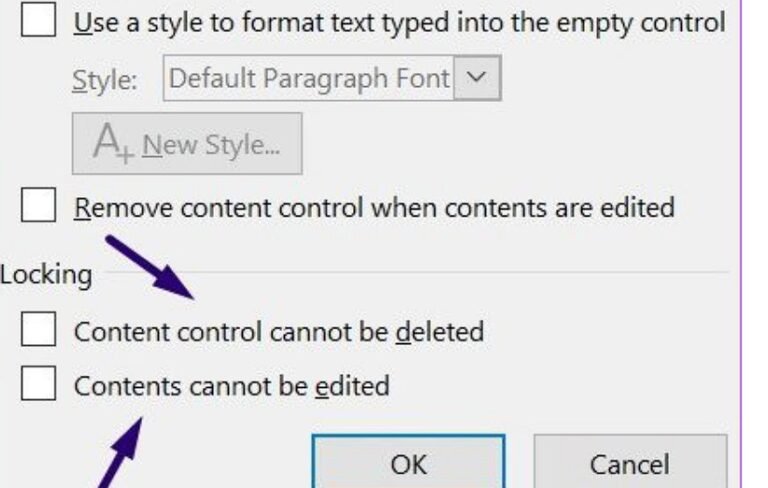
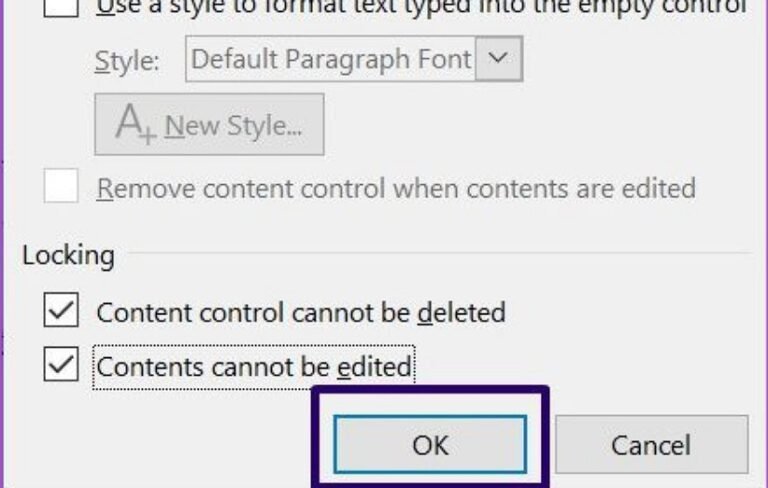
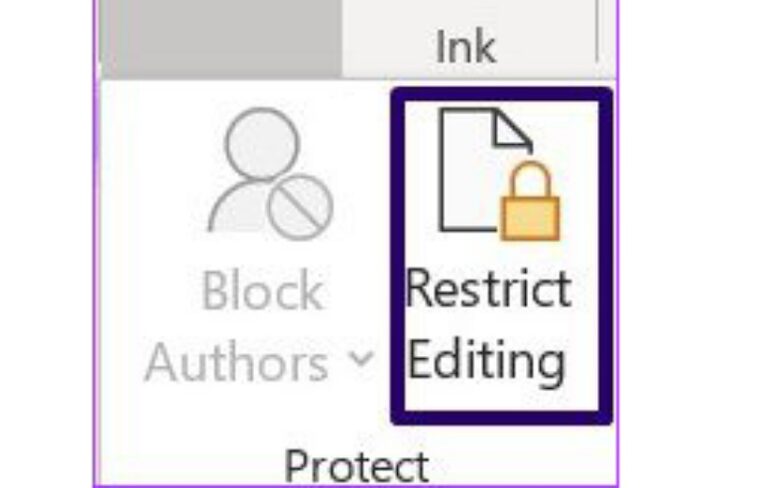
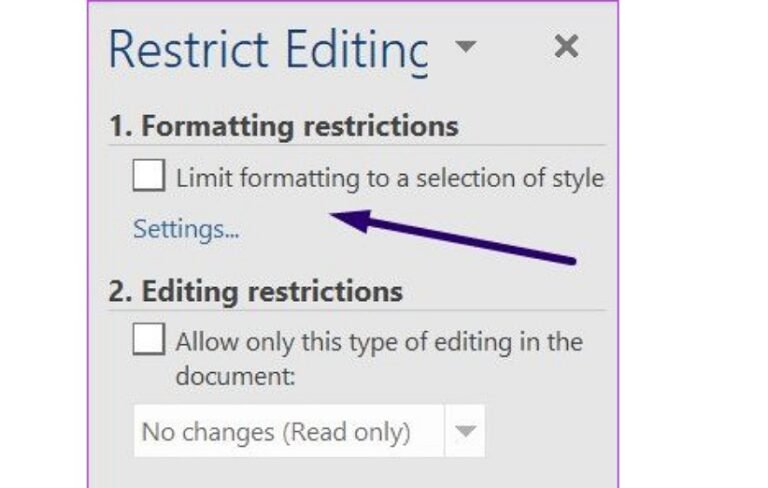
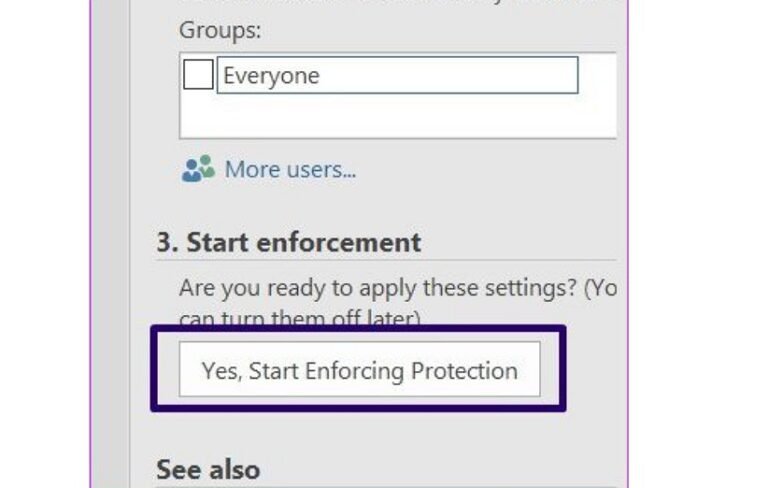
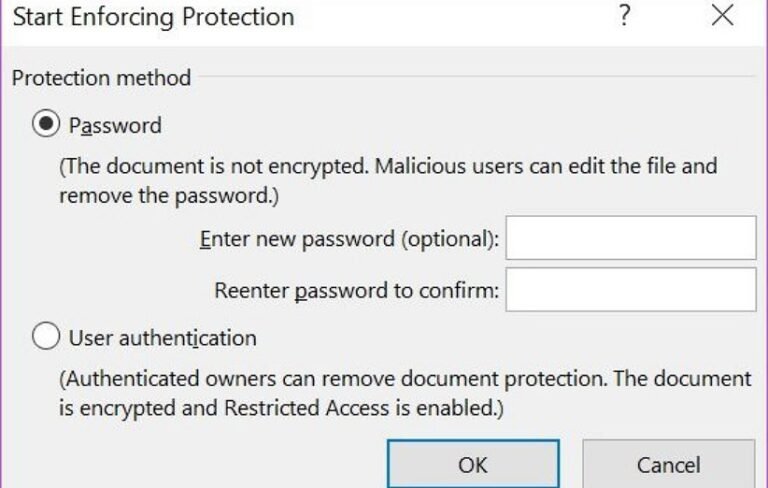
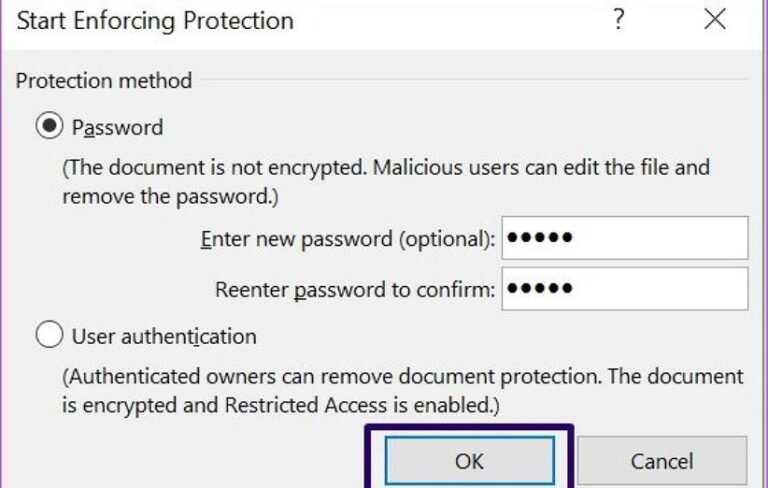
مجله دیجی کالا/ از آن جا که در دنیای مدرن امروزی انجام دادن پروژهها و همکاریهای آنلاین به یک امر عادی و بدیهی تبدیل شده، مهم است که برخی از نکات را در هنگام فرستادن فایلهای ورد برای دوستان و همکارانتان در نظر بگیرید تا اطلاعات و نوشتههای مهم شما بعد از اشتراکگذاری دچار تغییرات نشود. برای این کار شما باید فایل ورد خود را قبل فرستادن برای همکارانتان قفل کنید تا اطلاعات نوشته شدهی شما در این فایل ورد غیرقابل ویرایش شود.
اگر شما زیاد با فایلهای ورد سر و کار دارید یا در حال انجام پروژههای مهم نظیر پایاننامه یا نوشتن مقاله هستید، پیشنهاد میکنیم که خواندن تا انتهای این مقاله را از دست ندهید. زیرا در این مقاله قصد داریم روش قفل کردن بخشی از نوشتهها در فایل ورد را به شما آموزش دهیم تا دیگر نگرانی بابت تغییر نوشتهها هنگام فرستادن آن برای دیگران نداشته باشید.
در مایکروسافت ورد، دو راه برای غیرقابل ویرایش کردن نوشتهها وجود دارد که در ادامه به آموزش هر رو دو روش خواهیم پرداخت. یک روش از طریق قابلیت Restrict Editing یا همان محدود کردن ویرایش است و دیگری غیرقابل ویرایش کردن نوشتهها از طریق تب Developer خواهد بود.
قابلیت Restrict Editing یا ویرایش محدود
قابلیت ویرایش محدود در مایکروسافت ورد این امکان را به کاربران میدهد تا آنها قبل از قفل کردن نوشتهها بخشهایی را در آن ایجاد کنند. باید خاطر نشان کنیم که این بخشها قابلیت ویرایش را دارند اما در سایر بخشها شما به هیچ عنوان نمیتوانید در آنها تغییری را اعمال کنید. برای محدود کردن قابلیت ویرایش نوشتهها مراحل زیر را دنبال کنید:
گام اول: روی منوی استارت کلیک کنید، کلمه Word را تایپ کرده و وارد فایل وردی که میخواهید بخشی از نوشتههای آن را غیر قابل ویرایش کنید، شوید.
گام دوم: روی تب Review در قسمت بالایی کلیک کرده و سپس در نوشتههای زیر آن در سمت راست بخش Protect را انتخاب کنید.
گام سوم: روی گزینهی Restrict Editing کلیک کنید و سپس بعد آن، باید یک پنجرهی جدید در سمت راست نمایشگر برای شما باز شود.
گام چهارم: در زیر قسمت Editing Restrictions تیک گزینهی Allow only this type of editing in the document را بزنید.
گام پنجم: در بخش زیری آن و در بین گزینههای به نمایش گذاشته شده، گزینهی No changes (Read only) را انتخاب کنید.
گام ششم: سپس به متن نوشتههای ورد خود مراجعه کرده و قسمتهایی که دیگر کاربران میتوانند آن را ویرایش کنند را با موس مشخص کنید.
گام هفتم: به پنجرهی Restrict Editing برگردید. در زیر بخش Exceptions تیک کنار باکس everyone را بزنید یا گزینهی More users را انتخاب کنید تا افرادی که مجاز به ویرایش این بخشها هستند را وارد کنید.
گام هشتم: در زیر بخش Start enforcement، گزینهی Yes, Start Enforcing Protection را انتخاب کنید.
گام نهم: در کادر Start Enforcing Protection، از بین استفاده از رمز عبور یا احراز هویت کاربر، یکی را جهت محدود کردن دسترسی به نوشتههای خود انتخاب کنید.
گام دهم: اگر گزینهی رمز عبور را انتخاب کنید، باید رمز عبور مورد نظر خود را وارد کنید. اگر گزینهی تأیید هویت کاربر را انتخاب کنید، کاربرانی که در قسمت More users وارد کردید میتوانند نوشتههای این فایل ورد را ویرایش کنند.
گام یازدهم: سپس روی گزینهی OK کلیک کنید تا تغییرات انجام شدهی شما ذخیره شود.
گام دوازدهم: در نهایت فایل ورد را سیو کرده و از آن خارج شوید. پس از ورود مجدد به این فایل خواهید دید که قسمتهای انتخاب شدهی شما تنها قابل ویرایش خواهد بود و بقیه قسمتها به هیچ عنوان قابل تغییر نیست.
محدود کردن قابلیت ویرایش از طریق تب Developer
علاوه بر روش توضیح داده شدهی فوق، روشی دیگری برای محدود کردن قابلیت ویرایش نوشتهها در مایکروسافت ورد وجود دارد که از طریق تب Developer امکانپذیر است. قبل از شروع به کار اصلی، نخست باید تب Developer را در مایکروسافت ورد فعال کنید. این تب در حالت عادی مخفی است، زیرا حاوی تنظیمات پیشرفتهای است که اغلب به کار کاربران حرفهای میآید.
برای فعال کردن این تب بر روی منوی File کلیک و گزینه Options را انتخاب کنید. با این کار، پنجره تنظیمات ورد باز میشود. در این پنجره بر روی بخش Customize Ribbon کلیک کرده و از پنل سمت راست تیک گزینه Developer را بزنید ـ در ذیل بخش Main Tabs ـ و سپس روی OK کلیک کنید. با انجام این کار تب Developer در ورد شما ظاهر خواهد شد. برای محدود کردن قابلیت ویرایش نوشتهها مراحل زیر را دنبال کنید:
گام اول: روی منوی استارت کلیک کنید، کلمه Word را تایپ کرده و وارد فایل وردی که میخواهید بخشی از نوشتههای آن را قفل کنید، شوید.
گام دوم: سپس به متن نوشتههای ورد خود مراجعه کرده و قسمتهایی که دوست دارید آن را غیرقابل ویرایش کنید، با موس مشخص کنید. باید خاطر نشان کنیم که در این روش و برخلاف روش اول، شما نمیتوانید بخشهایی را برای اجازه دسترسی به ویرایشها آنها توسط کاربران مختلف ایجاد کنید.
گام سوم: سپس در بخش اصلی ورد، روی تب Developer کلیک کنید و گزینهی Rich Text Content Control را بزنید. این کار متن شما را در داخل یک کادر ویژه قرار میدهد.
گام چهارم: مجدداً در تب Developer گزینهی Properties را انتخاب کنید.
گام پنجم: این کار پنجرهی Content Control Properties را باز میکند که در این قسمت، باید عنوان بخش تعیین شده را بنویسید.
گام ششم: سپس تیک گزینهی Content control cannot be deleted را بزنید.
گام هفتم: همچنین تیک گزینهی Contents cannot be edited را نیز بزنید.
گام هشتم: گزینهی OK را انتخاب کنید.
گام نهم: مجدداً به تب Developer مراجعه کرده و به بخش Restrict Editing بروید.
گام دهم: در پنل Restrict Editing، تیک گزینهی Limit formatting to a selection of styles را بزنید.
گام یازدهم: در زیر بخش Start enforcement، گزینهی Yes, Start Enforcing Protection را انتخاب کنید.
گام دوازدهم: در کادر Start Enforcing Protection، از بین استفاده از رمز عبور یا احراز هویت کاربر، یکی را جهت محدود کردن دسترسی به نوشتههای خود انتخاب کنید.
گام سیزدهم: اگر گزینهی رمز عبور را انتخاب کنید، باید رمز عبور مورد نظر خود را وارد کنید. اگر گزینهی تأیید هویت کاربر را انتخاب کنید، کاربرانی که در قسمت More users وارد کردید میتوانند نوشتههای این فایل ورد را ویرایش کنند.
گام چهاردهم: سپس روی گزینهی OK کلیک کنید تا تغییرات انجام شدهی شما ذخیره شود.
گام پانزدهم: در نهایت فایل ورد را سیو کرده و از آن خارج شوید. پس از ورود مجدد به این فایل خواهید دید که قسمتهای انتخاب شدهی شما تنها قابل ویرایش خواهد بود و بقیه قسمتها به هیچ عنوان قابل تغییر نیست.
گاه لازم است یک فایل ورد را در اختیار همکاران یا دوستان خود یا هر شخص دیگری قرار دهید تا تغییرات و ویرایشهایی در آن صورت بگیرد؛ اما لازم است بخشهایی از این متن به هیچ وجه قابل تغییر نباشد و افراد دیگر جز شما قادر به ویرایش آنها نباشند. در این مقاله ما به معرفی دو روش برای محدود کردن قابلیت ویرایش فایلهای ورد پرداختیم که با پیادهسازی این روشها، هنگام به اشتراکگذاری این فایلها اطمینان خاطر بیشتری پیدا خواهید کرد. امیدواریم از خواندن این مطلب لذت برده باشید و از این روشهای توضیح داده شده نهایت بهره را ببرید.